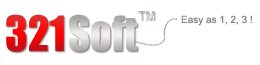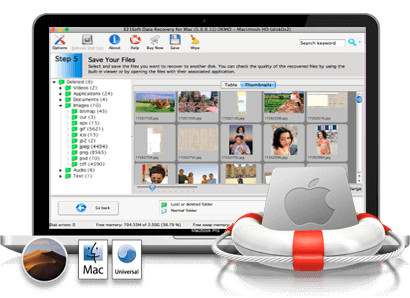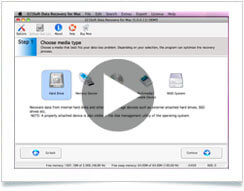Data Recovery for Mac - Getting Started:
Before getting started, your success in recovering data depends a great deal on how the disk is handled and the amount of information written to the disk after the deletion occurred.
DO NOT CONTINUE WORK ON A HARD DRIVE CONTAINING LOST DATA!!
- Never install software to a system containing deleted files you wish to recover.
- You should not continue to use the system with the deleted files.
- Do not use the system to surf the Internet, check mail, listen to music, watch movies, or create documents.
- Do not reboot or shut down the system.
- The more activity the less of a chance of recovery.
- DO NOT defragment your hard drive or execute any disk checking utilities in a deleted recovery situation. Doing so will likely remove all remnants of the file you are trying to recover.
- For best results, it is advisable to run 321Soft Data Recovery for Mac in the same session the files were deleted.
Easy to use wizard driven interface let you recover your data at great ease.
In five easy steps, you can recover your data!
Start Here:
Run 321Soft Data Recovery for Mac and click ContinueWhen you first start 321Soft Data Recovery for Mac, you click Continue, and the interface will help you choose each step in the recovery process.
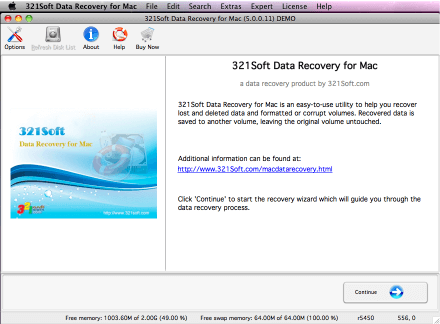
Step 1: Choose Media Type
Choose a media that best fits your data loss problem: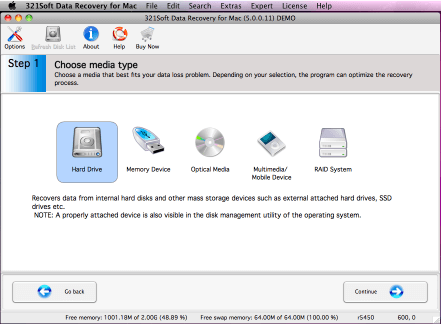
Step 2: Select Volume to Scan:
Select a volume you want to recover data from. If your volume is not available, select the disk that did contain your volume: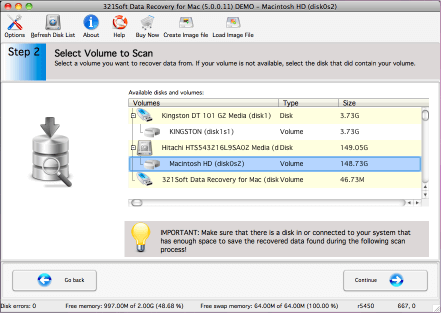
Step 3: Select Recovery Mode:
Choose a recovery scenario that best fits your data loss problem. Please note that there are several options that you can choose. Each is listed below. You will only choose one of the options.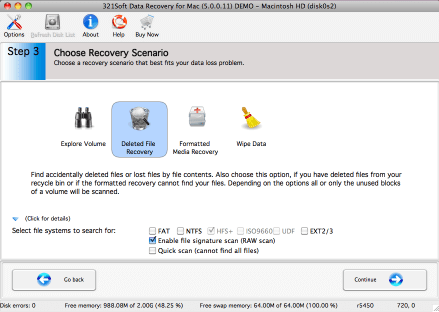
Step 4: Check your options:
Check your selected options and start the scan. Go back, if you want to change one of the options. If you are satisfied with your options that you have chosen, click Continue to begin the scan for your lost data.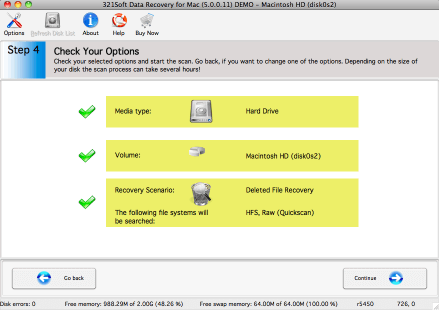
Scanning:
Depending on the size of your disk the scan process can take several hours! You can also choose to view the log messages in the scanning window if you need to do any troubleshooting of the scan.
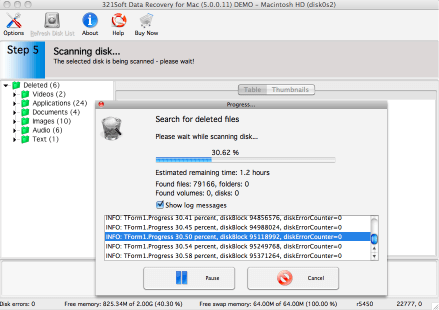
Note: In the process of scan, if you have already found the files that you need, you can click Cancel button to stop the scan, and go direct to the next step.
Step 5: Save the files:
Select and save the files you want to recover to another disk. You can check the quality of the recovered files by using the built-in viewer or by opening the files with their associated applications.IMPORTANT: Please notice that the scan may have found partial or corrupt files. Test the files with your application to actually find out if the data could be recovered completely.
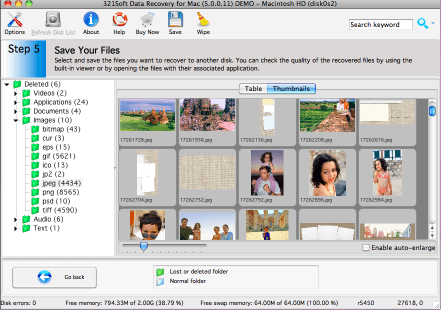
To save the data, you would select the files on the right side of the screen and click the save icon in the tool bar. To select multiple files either use the Shift key (to select several files in succession) or the Ctrl key (to select individual files) of your keyboard. If you wish to select all items in the file list, choose Select all from Edit menu.
Note: Most actions for recovering can be accessed from the popup-menu. This appears if your right click a selected file or directory.
A typical save dialog will be displayed, and you will be able to save your files into existing folders or create new ones.
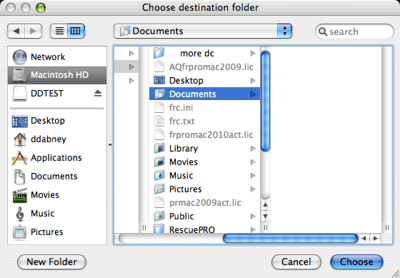
Choose or create and choose the folder where you wish to save the data and click OK.
Works like a charm! Just a couple clicks and this super simple piece of mac data recovery software recovered and saved lost files from my Mac Mountail Lion.
 - Kevin
- Kevin
Works like a charm! Just a couple clicks and this super simple piece of mac data recovery software recovered and saved lost files from my Mac Mountail Lion.
 - Kevin
- Kevin
Works like a charm! Just a couple clicks and this super simple piece of mac data recovery software recovered and saved lost files from my Mac Mountail Lion.
Awards:

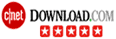





Find out why we're ranked #1
Try Data Recovery for Mac today. You're fully covered by our software free trial version